Uploading Products and Starting ActionsUpdated 7 months ago
The ability to create auctions is broken down into three sections, Products, Manifests and Auctions and each section much be completed before moving on to the next.
Section 1: Product
Begin by navigating to the Products tab and then select Add Product, as shown.
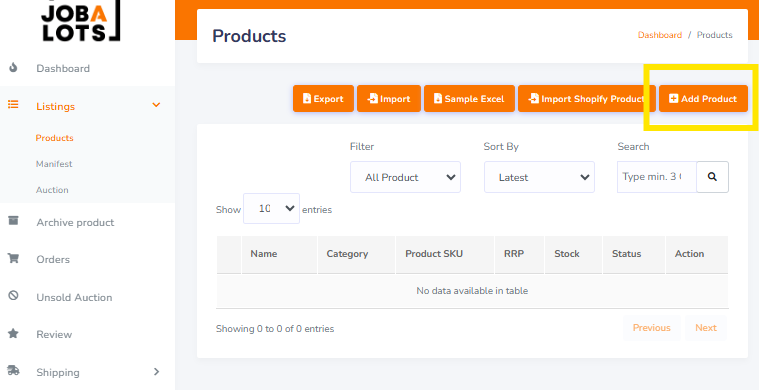
The Product page is unlike how the old marketplace worked, the idea is you can use products again and again if you have them in stock in the future. Each different product that you sell needs to have a product listing, the configuration of how you sell those products is set up in the next stage.
Fill in all the information you can and upload at least one image, then press submit.
Ensure you add the product's Grade, if it's a customer return, to the description box (or the Manifest Description box in the next section). Stock grades can be found here.
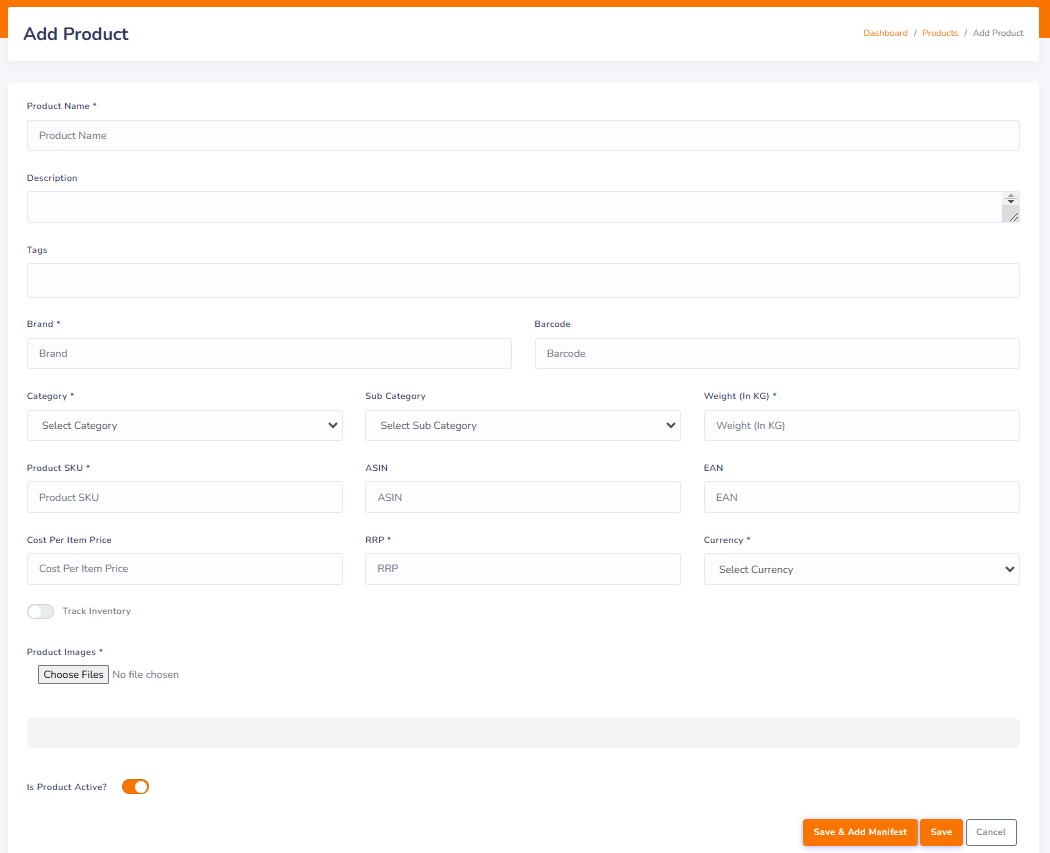
*Tags such as pallet, grade and category are no longer required. Custom Tags can be used for your own reference to identify particular stock if required.
**In most circumstances you'll want to track inventory so that your stock level adjusts based on your sales. If you do not track inventory the stock count will be infinite.
Section 2: Manifest
If you click 'Save and add manifest' you'll automatically be directed to the Manifest page, otherwise it can be found from the left hand menu.
The Manifest Title is how your listing will be displayed on jobalots.com
In this section, you need to describe what's going to be sold in the auction. For example, if you're combining 20 boxes of electrical items into a pallet, you can select each of the products that you've already added and enter the condition for each item.
Remember, if this is a mixed lot, you may wish to upload a pallet photo or collage image which will be your cover image for this auction. Once you've completed the page, click Submit.
*You'll need to add the stock grades of any customer returns to the Manifest Description box (or the Product Description box in the previous section). Stock grades can be found here.
Section 3: Auction
If you click 'Save & Add Auction' you'll automatically be directed to the Manifest page, otherwise it can be found from the left hand menu.
Here you can set the auction duration and any reserves or starting prices.
Click in the Title box and select the manifest that you'd like to auction. This will pull through the information from the manifested products you've already selected. Fill in any of the other fields you need to. By clicking 'Submit' you'll start the auction.
Once the auction has begun there is no way to edit or cancel the auction.
Section 4: Viewing your listing
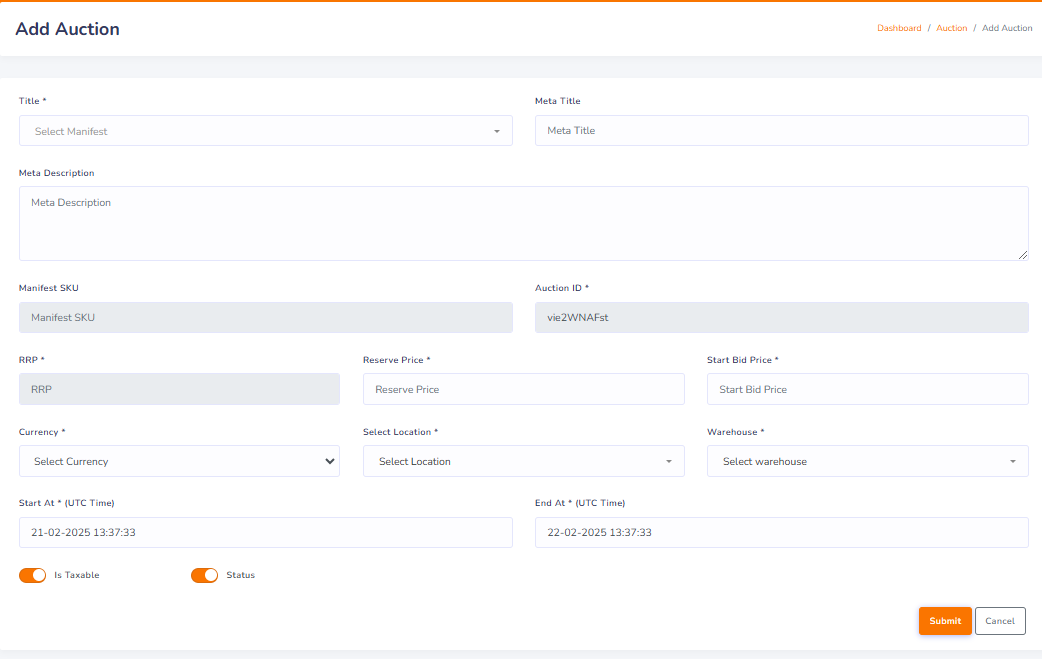
To view your listing page, click on the eye icon, as shown. The hammer icon, left, will bring up all of the bidding details.